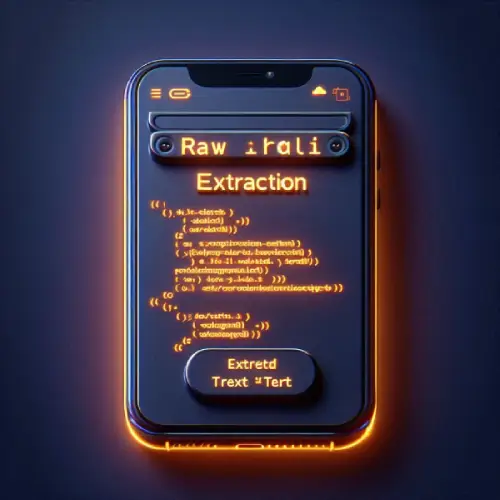Reading large blocks of text is exhausting. Studies show that dense paragraphs reduce comprehension by up to 20% because the human brain processes information better when it is broken into smaller chunks. Whether you are a student formatting an essay a programmer organizing code or a marketer drafting clear content unbroken text makes scanning difficult. Without visual separation key points get lost and readers disengage.

For developers unformatted logs or code snippets are harder to debug. Writers lose readers when their content lacks structure. Even in everyday tasks like note-taking or list-making cramming everything into one block reduces clarity. The solution? Adding lines to separate text logically.
How It Works A Step-by-Step Guide
The Add Lines To Text tool solves this problem instantly. It inserts line breaks or separators between sentences paragraphs or list items making content easier to digest. Here is how it works in three simple steps:
Paste Your Text – Copy any unformatted content into the input box.
Choose Line Style – Select between blank lines dashes or custom separators.
Generate & Copy – Get formatted text ready to use in seconds.
Real-World Benefits
- Students & Researchers – Break long essays into readable sections improving flow and grading potential.
- Programmers – Structure logs or code outputs for faster debugging.
- Content Creators – Make blog posts or social media updates more scannable boosting engagement.
- Business Professionals – Format reports or emails clearly ensuring key points stand out.
Why This Tool Stands Out
Unlike manual formatting which is time-consuming this tool automates the process with precision. It handles large volumes of text without errors saving hours of work. Whether you need basic line breaks or custom dividers the flexibility ensures it fits any use case.
Clarity should never be an afterthought. Well-structured text improves comprehension retention and response rates across all fields. The Add Lines To Text tool eliminates the hassle of manual formatting so you can focus on what matters—delivering your message effectively.
FAQ
How do I add lines around text?
To add borders (lines) around text in Word, highlight the text, go to the "Home" tab, click the "Borders" button (looks like a square grid), and choose "Outside Borders". For more customization, select "Borders and Shading" from the same dropdown to pick line style, color, and width. This works in Word, Google Docs (via "Format" > "Paragraph styles" > "Borders"), and even HTML/CSS (border: 1px solid black;).
Can you add text lines in Word?
Yes! Use "Underline" (Ctrl+U) for simple lines under text. For separators, type three hyphens (---) and press Enter to create a full-width line. For blank lines to fill later, enable the "Show/Hide ¶" button to see paragraph marks and adjust spacing.
How do you add line numbers to text?
In Word, go to "Layout" "Line Numbers" and choose "Continuous" or per-section. For coding (like Python), use print(f"Line {i}: {text}"). In Google Docs, try add-ons like "Line Numbering".
आप वर्ड में टेक्स्ट के माध्यम से एक लाइन कैसे जोड़ते हैं?
टेक्स्ट के बीच में लाइन डालने के लिए:
- "Insert" > "Shapes" से लाइन चुनें।
- टेक्स्ट को हाइलाइट कर "Home" > "Borders" > "Horizontal Line" क्लिक करें।
- टाइप करते समय
---लिखकर Enter दबाएं (ऑटो-लाइन बनेगी)।
How to see lines in Word?
Enable "Gridlines" ("View" > "Gridlines") for alignment guides. For text boundaries, go to "File" > "Options" > "Advanced" > "Show document content" and check "Text boundaries".
How do you make text line up?
Use alignment tools:
- Left/Right/Center:
Ctrl+L/Ctrl+R/Ctrl+E. - Justify:
Ctrl+J(even spacing). - For tables, use "Layout" > "Align".
How would you add shading to text?
Highlight text, go to "Home" > "Shading" (paint bucket icon), and pick a color. In HTML/CSS, use background-color: yellow;.
How to line up text in Word?
Use tabs (set via ruler) or tables for precise control. For columns, select text and go to "Layout" > "Columns".
What is called alignment?
Alignment refers to positioning text (left/right/center/justify). Example:
- Left-align: Default (ragged right edge).
- Justify: Clean edges (used in newspapers).