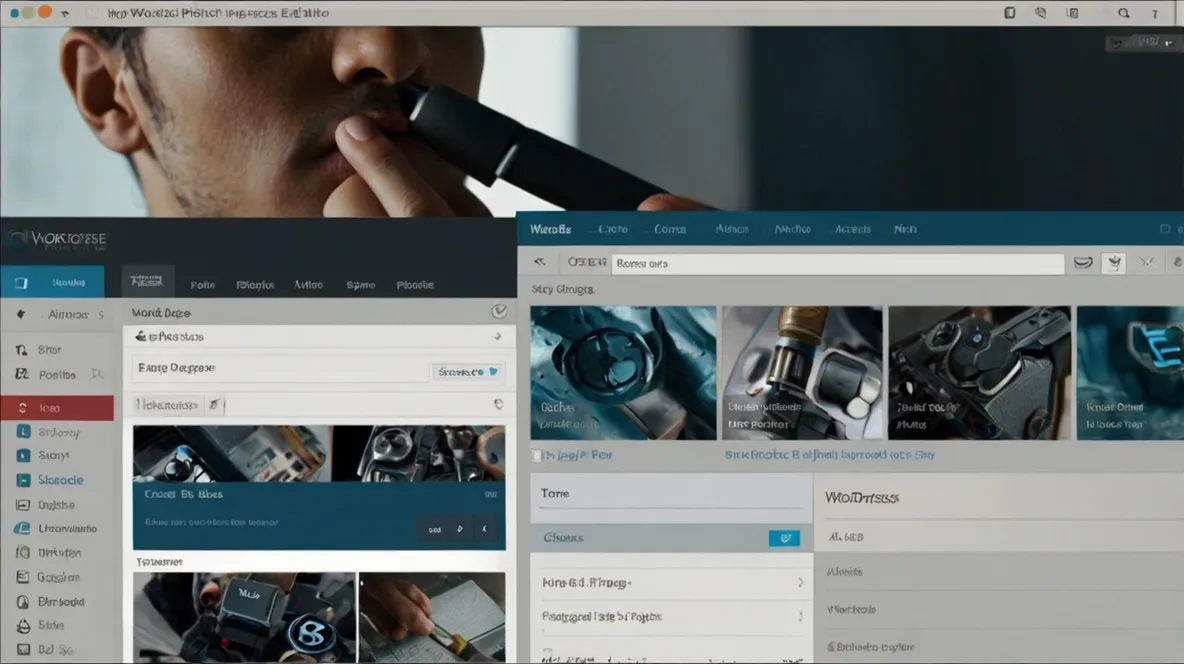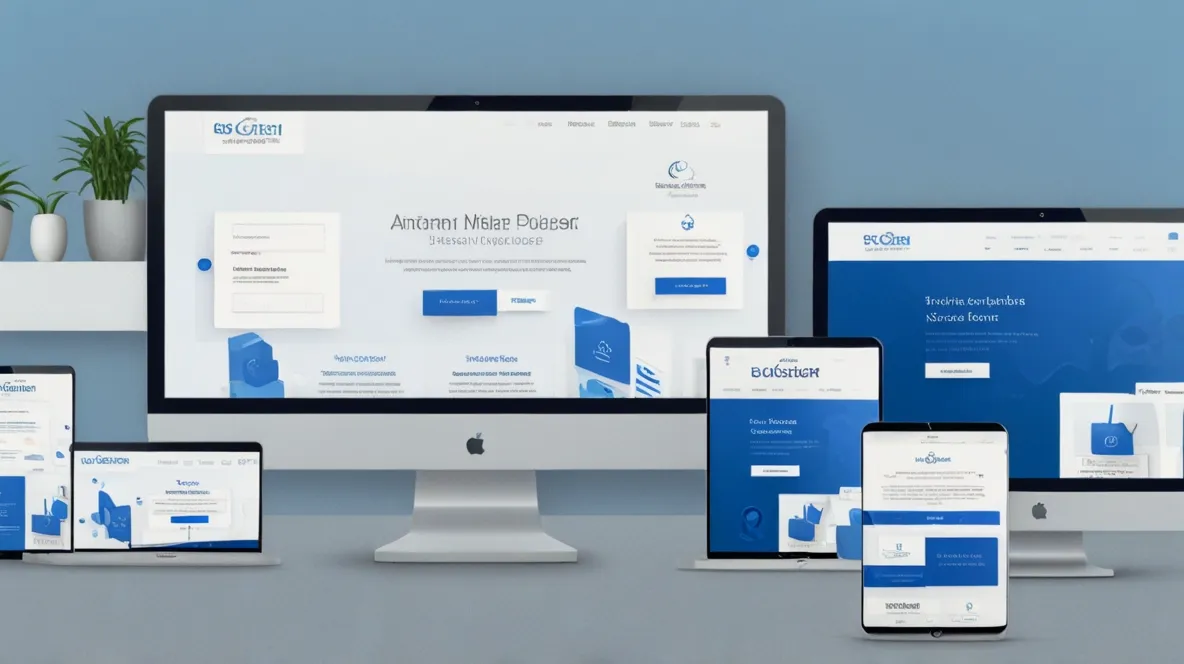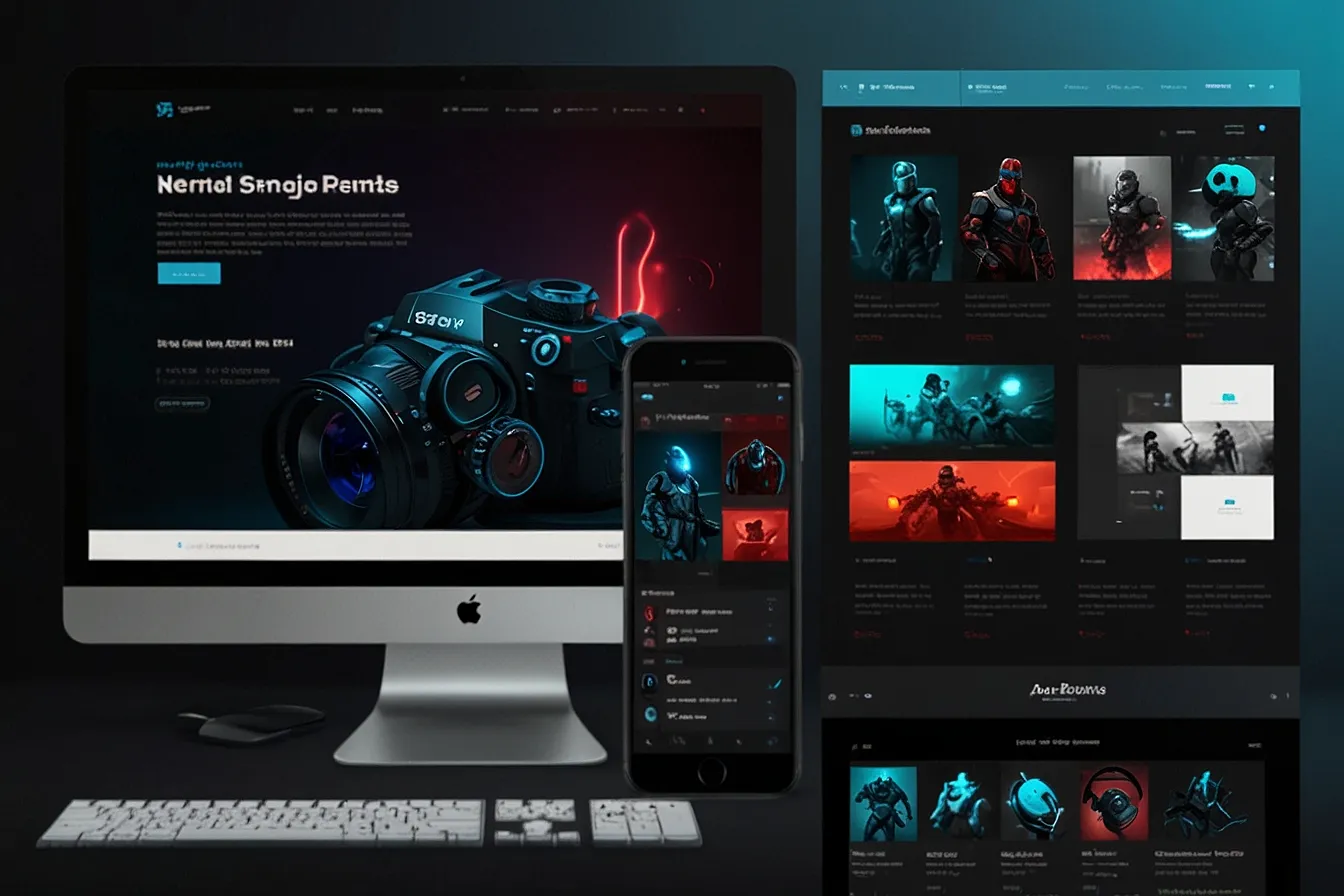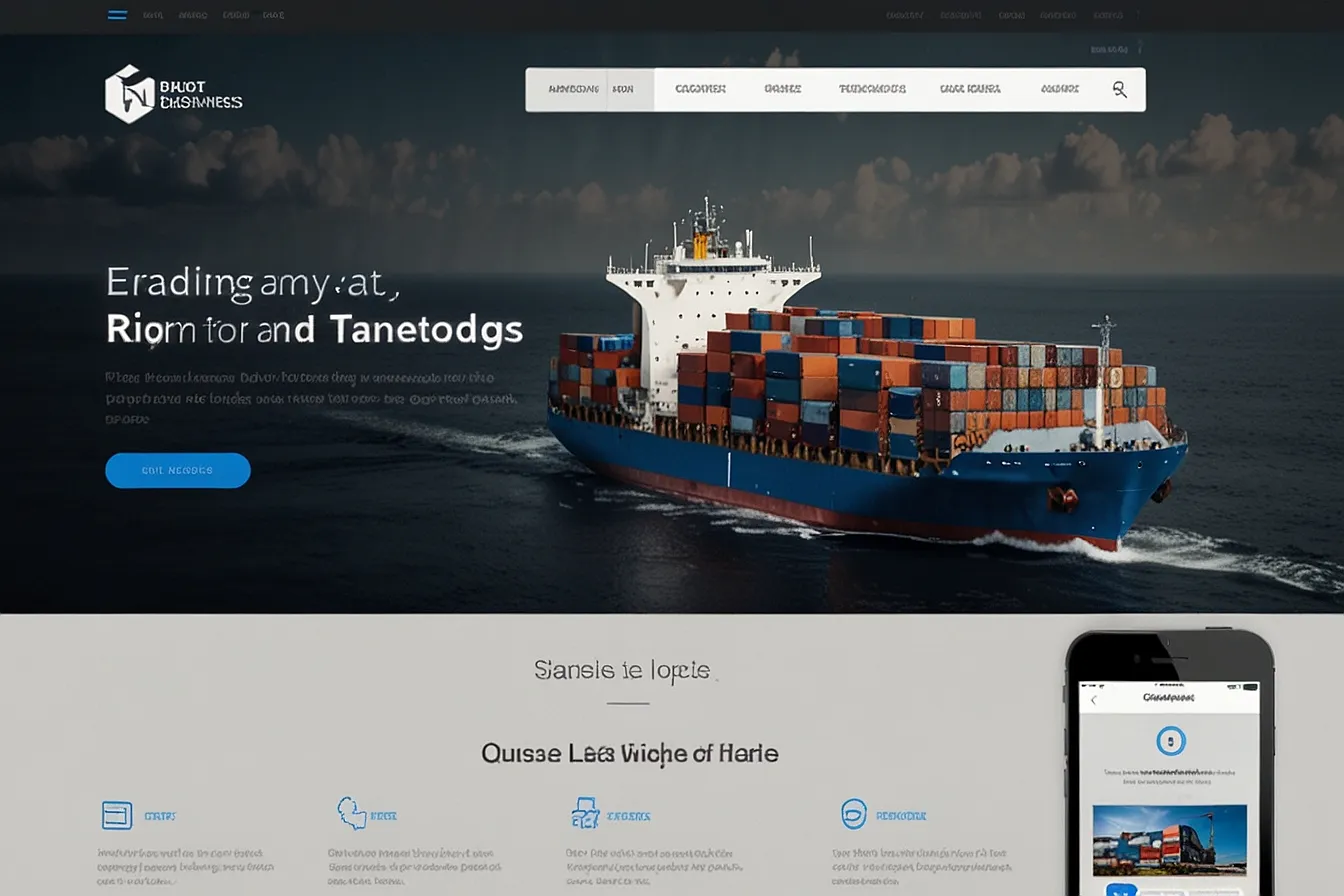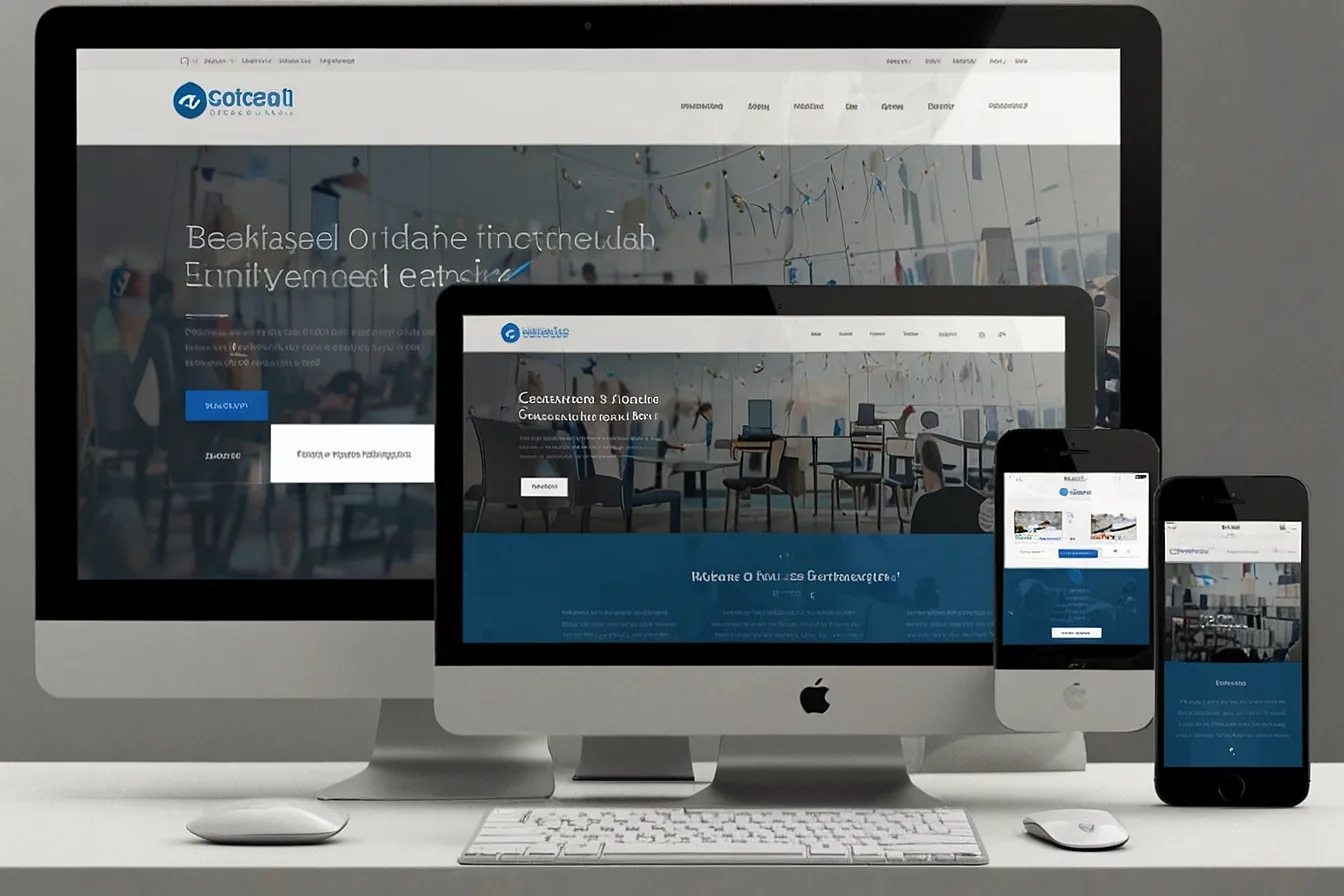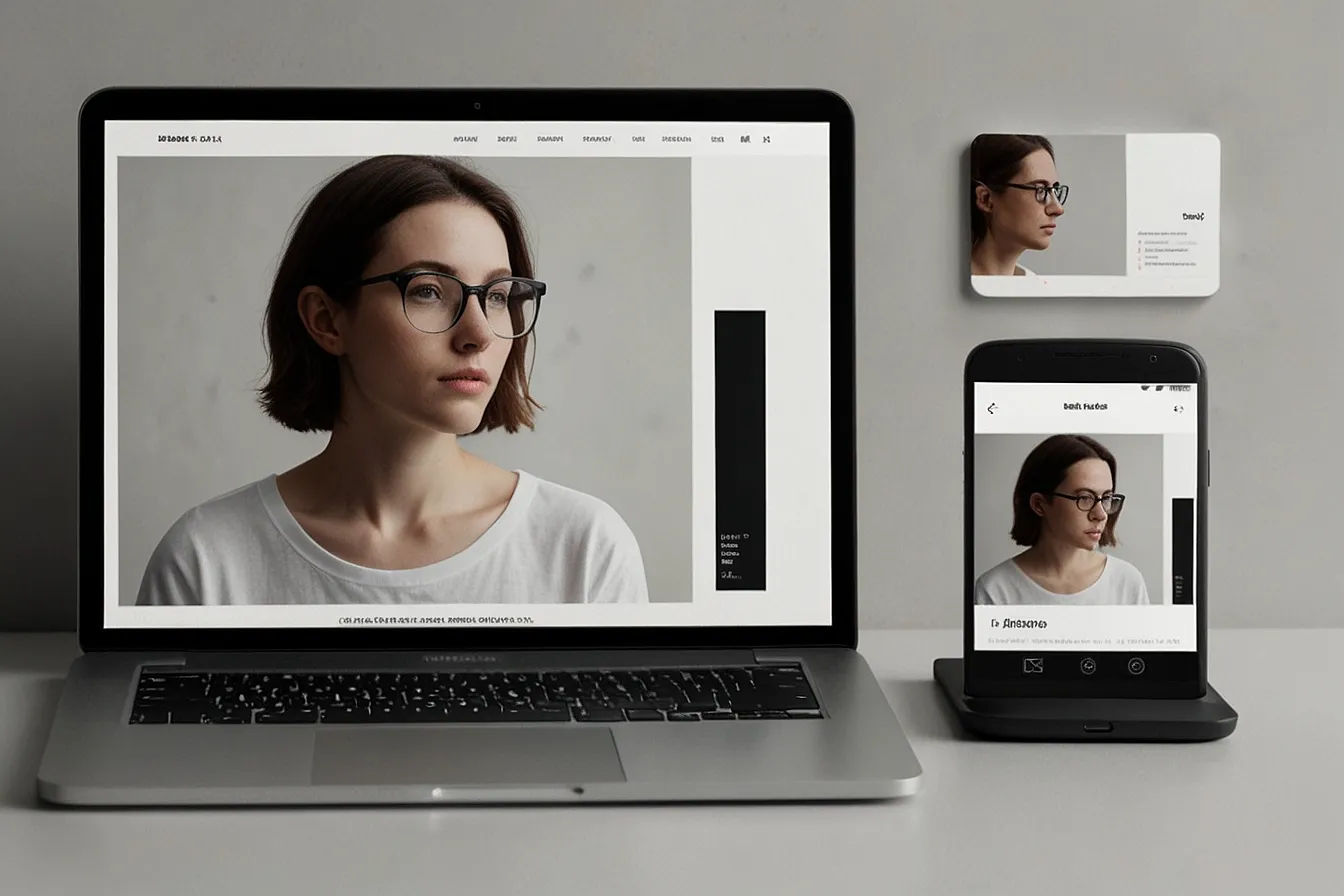Introduction
Have you ever been writing a blog post in WordPress and suddenly found yourself staring at a blank screen with no menus, buttons or options? That’s Distraction-Free Writing Mode—a feature designed to help you focus. But what if it’s doing the opposite? What if you need access to formatting tools, media uploads, or other WordPress features while writing?
Many users accidentally enable Distraction-Free Mode without realizing how to turn it off. If you’re stuck in this minimalist view and want to regain control of your WordPress editor, this guide will walk you through the steps—and explain when (and why) you might prefer the standard editing experience.
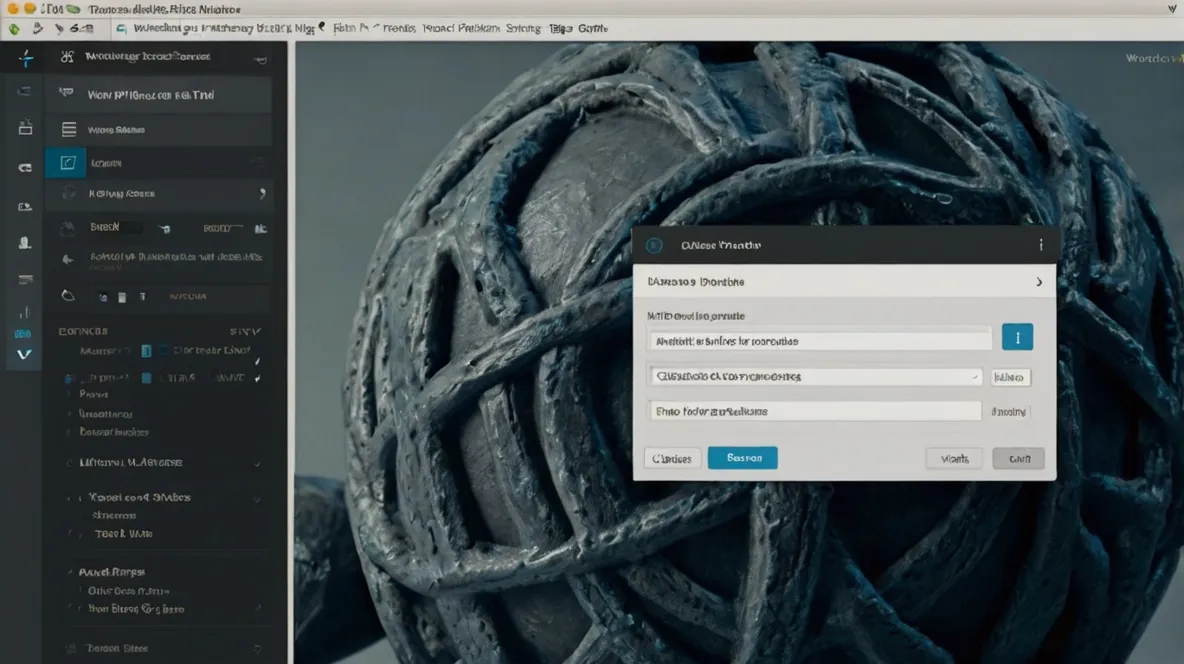
The Problem: Turn Off Distraction Free WordPress Can Be More Distracting Than Helpful
Distraction-Free Writing Mode (DFWM) was introduced to help bloggers and content creators focus solely on their writing by hiding all the clutter—toolbars, side menus, and dashboard options. Sounds great in theory, right?
But here’s the catch:
- No quick formatting options – Need to add a link, insert an image, or tweak a heading? You’ll have to exit the mode first.
- Disorienting for beginners – New WordPress users often panic when the interface “disappears.”
- Limited functionality – Some plugins or custom blocks may not work properly in this view.
A 2022 survey by WPBeginner found that 37% of WordPress users accidentally enabled Distraction-Free Mode at least once—and many didn’t know how to disable it.
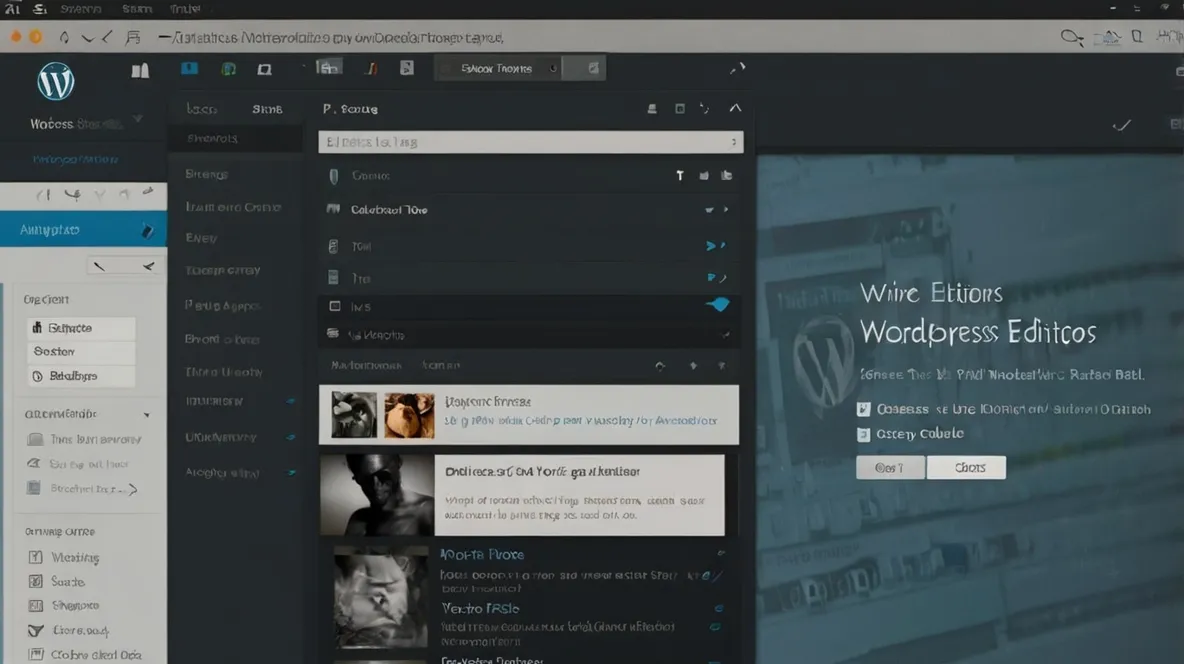
Agitation: Why Sticking With Distraction-Free Mode Might Hurt Your Workflow
Imagine this:
You’re halfway through drafting a post when you realize you need to add a table. In Distraction-Free Mode, you can’t just click the “Table” block—you have to exit the mode first. That extra step breaks your flow.
Worse, some users don’t realize they’re in DFWM and think WordPress is glitching. They waste time troubleshooting or even restarting their browser.
Even experienced writers sometimes find the mode counterproductive. Without quick access to formatting tools, they spend more time toggling in and out of the mode instead of actually writing.
The Solution: How to Turn Off Distraction-Free Mode in WordPress
The good news? Disabling Distraction-Free Mode is simple. Here’s how to do it in both the Classic Editor and the Block Editor (Gutenberg).
Method 1: Turning Off Distraction-Free Mode in the Block Editor (Gutenberg)
- Look for the three-dot menu in the top-right corner of the editor.
- Click “View” – You’ll see “Distraction-free” with a checkmark next to it.
- Click it again – The checkmark disappears, and your full editor returns.
Keyboard shortcut: Press Ctrl+Shift+, (Windows) or Cmd+Shift+, (Mac) to toggle it on/off.
Method 2: Disabling Distraction-Free Mode in the Classic Editor
- Find the “Fullscreen” button – It looks like a small square with diagonal arrows in the toolbar.
- Click it once – This exits Distraction-Free Mode.
Keyboard shortcut: Press Esc to exit instantly.
What If It Keeps Coming Back?
Some WordPress plugins or themes force Distraction-Free Mode by default. If disabling it doesn’t stick:
- Check your user profile – Go to Users > Your Profile and ensure “Disable the distraction-free writing interface” is unchecked.
- Review active plugins – Plugins like “WP Distraction-Free Editor” may override settings.
- Try a different browser – Sometimes, cached settings cause the mode to reactivate.
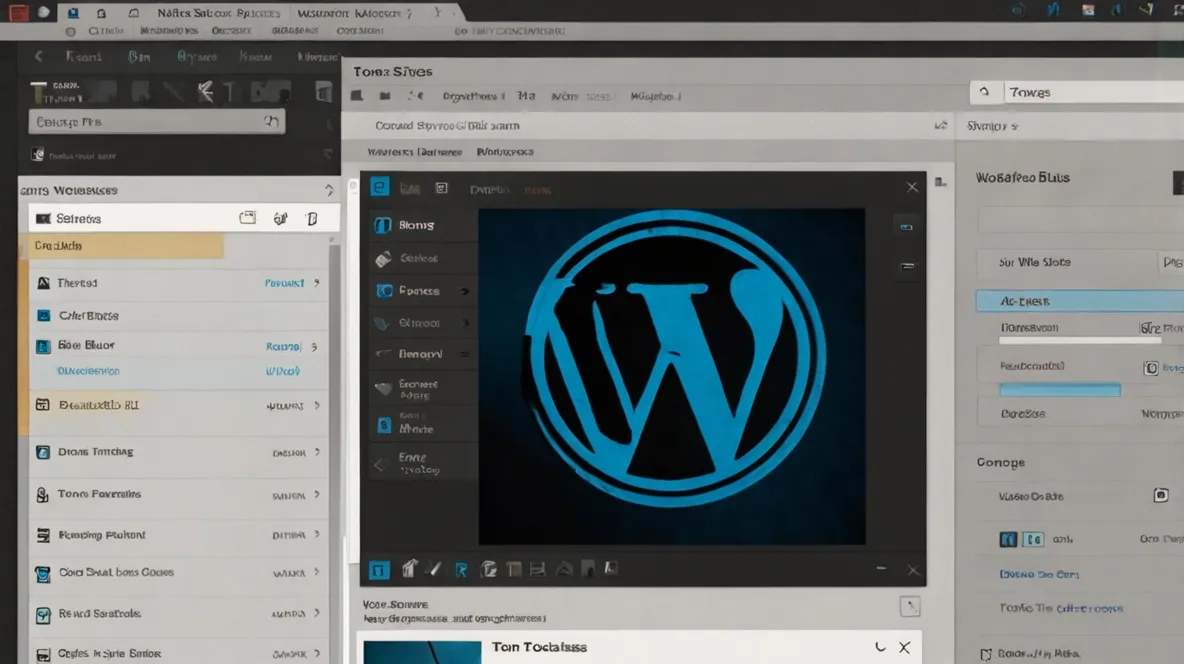
When Should You Use Distraction-Free Mode?
It’s not all bad! DFWM can be useful in specific cases:
- Long-form writing – If you’re drafting a 3,000-word guide and don’t need formatting until later.
- Minimalist writers – Those who prefer Markdown or plain text before styling.
- Editing phases – Some writers switch to DFWM when proofreading to focus on text only.
Pro tip: If you like the idea of a clean workspace but still want some controls, try Zen Mode in Gutenberg (enabled via the same three-dot menu). It hides sidebars but keeps essential formatting tools.
Final Thoughts: Take Control of Your WordPress Editing Experience
Distraction-Free Mode is a powerful tool—but only if it works for you. If it’s slowing you down, disabling it is just a click away.
Now that you know how to turn it off (and when to use it), you can tailor WordPress to fit your workflow—not the other way around.
Need More Help?
Struggling with other WordPress quirks? Check out these resources:
- How to Customize the Gutenberg Editor for Better Productivity
- Top 5 WordPress Plugins for Writers
Got questions? Drop them in the comments below!